

It all works similarly, although the panel that appears after you click the clock on your taskbar looks different on older versions of Windows. Just right-click the clock on the taskbar, click “Adjust date/time,” and select the “Additional Clocks” tab. You can enable clocks for multiple time zones in Windows 7 and 8.1, too. RELATED: How to Use Your Calendar From Windows 10's Taskbar Want more useful things on your clock popup? Add your calendar! You can synchronize Windows 10 with online calendars like Google Calendar, Apple’s iCloud Calendar, and Exchange calendars. You’ll see the times in your other two selected time zones right below the local time zone. Or You can right click the clock icon, click. Step 1: Click the bottom-right clock icon on the taskbar, and select Date and time settings. 2 ways to change date and time on Windows 10: Way 1:: Change the Date and Time on the taskbar. You can also click the clock on the taskbar and look at the top of the panel. If you just want to reset the format of date or time, you can change date and time format in Windows 10 here. You’ll see the time in those other time zones. To see your other time zone clocks without clicking anything, you can hover your mouse cursor over the clock on the taskbar.
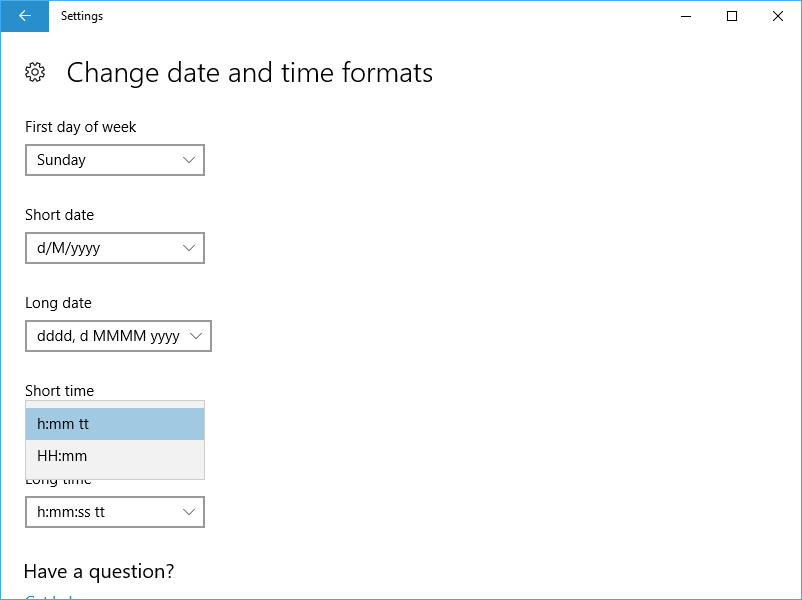
You can add up to two additional time zones here that’s it.


 0 kommentar(er)
0 kommentar(er)
